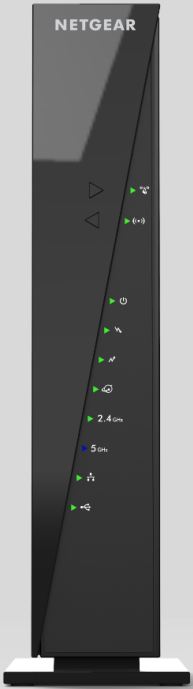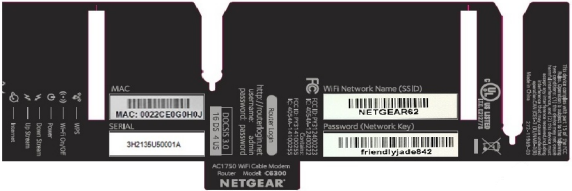Troubleshooting
The lights indicate the current status of your gateway. To troubleshoot any connection problems, use the table below.
| Gateway Light | Status | Problem |
| WPS

| Off | No WiFi client associated with the cable modem via WPS - Enable WiFi. |
| Blinking Green | None - The WPS button was pressed, and now WPS is in discovery mode (LED blinks for up to 2 minutes). |
| Solid Green | None - WPS configuration successful. |
WiFi
 | Off | WiFi card disabled - Enable WiFi by pressing and holding this button for two seconds. |
| Solid Green | None - WiFi enabled. |
| Power

| Off | No power - Verify all cable connections and try resetting the modem. |
| Solid Green | None. |
| Downstream 
| Blinking Green | Scanning for the downstream channel - Verify all cable connections and try resetting the modem. |
| Solid Green | None - Connection from the computer to the Internet established on one or more channels. |
| Upstream

| Off | Upstream channel inactive - Verify all cable connections and try resetting the modem. |
| Blinking Green | Scanning for the upstream channel - Verify all cable connections and try resetting the modem. |
| Solid Green | None - Connection from the Internet to the computer established on one or more channels. |
| Internet

| Off | No connection - Verify all cable connections and try resetting the modem. |
| Solid Green | None - WiFi modem operational. |
| Blinking | None - WiFi modem receiving DHCP information. |
| 2.4 GHz

| Solid Green | None - WiFi enabled at the 2.4 GHz frequency. |
| Off | WiFi radio disabled or not plugged in - To enable or disable the radio (2.4 GHz and 5 GHz), enable WiFi by pressing and holding the WiFi button for two seconds. |
| 5 GHz

| Solid Green | None - WiFi enabled at the 5 GHz frequency. |
| Off | WiFi radio disabled or not plugged in - To enable or disable the radio (2.4 GHz and 5 GHz), enable WiFi by pressing and holding the WiFi button for two seconds. |
| Ethernet
 | Off | A device is not connected to the Ethernet port on the back. Connect a device to the Ethernet port on the back. |
| Solid Green | None - A device is connected to the Ethernet port on the back. |
| USB
 | Off | A device is not connected to the USB port on the back. Connect a device to the USB port to the back of the device. |
| Solid Green | None - A device is connected to the USB port on the back. |
Manufacturer Resources
For more detailed technical information on the C6300, use the resources below.