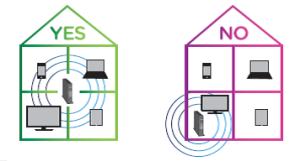A wired Ethernet connection always provides the fastest speeds, but in today's wireless world, it is important to know how to optimize your in-home WiFi to achieve the best speeds and connectivity. Use the following steps to improve your in-home WiFi.
If you have a My WiFi-enabled modem, you can use the My WiFi portal on Cox.com to see information about your in-home WiFi network. Refer to Managing Your In-Home Network with My WiFi.