Follow the steps below to set up automatic recurring payments using EasyPay.
Note: Prior to setting up EasyPay, you must have a method of payment entered on the Payment Method window. See Entering a Payment Method Online for more information.
Follow the steps below to set up automatic recurring payments using EasyPay.
Note: Prior to setting up EasyPay, you must have a method of payment entered on the Payment Method window. See Entering a Payment Method Online for more information.
Go to myaccount-business.cox.com, enter your User ID and Password, and then click Sign In.
Note: If you have not created an online profile with a User ID and Password, refer to Setting Up Your Online Profile.
From the Homepage, click the Billing arrow.
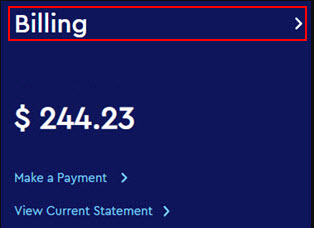
Do you have more than one account?

Click to toggle the Autopay switch to on.

Result: The Enroll in autopay - which statements? pop-up window displays.
Click to select the statement you are setting up for EasyPay and then click Continue.
Result: The Enroll in Autopay pop-up displays.
Review the Payment Method section. Is the payment method you want to use for EasyPay listed?
Click the Add payment method link.
Result: The Add a Payment Method pop-up window displays.
Refer to Entering a Payment Method Online.
From the Enroll in Autopay page, complete the following.
Important:

Cox Business MyAccount Updates
With the new and improved MyAccount portal from Cox Business, you’re in control. Included with your Cox Business services, it’s all right at your fingertips anytime, anywhere.
Search Cox Business Support
Didn't Find What You Were Looking For? Search Here.